Baca Juga
Kebetulan kemarin saya disuruh Pak Bos untuk ketik ulang PDF yang isinya MOU jual beli tambang. Kenapa ketik ulang? karena kata Pak Bos PDF tersebut hasil Scan, dan sudah berbagai cara dilakukan tapi tetap tidak bisa di format copy paste ke File Microsoft Word.
Awalnya memang ketik ulang, karena melihat hanya 9 halaman jadi menggampangkan, tapi lama-kelmaan pegel juga ini jari. Akhirnya saya memutuskan mencari cara lain agar tulisan text di PDF Scan bisa terbaca sempurna dan bisa copy paste ke file Microsoft Word.
Penasaran kan gimana cara copy text PDF scan ke file Microsoft Word? Simak dulu caranya satu-persatu, setelah itu kalian bisa terapkan langkah-langkahnya, mudah kok caranya.
Convert PDF melalui Save As ke format JPEG
Kalau update software kalian sudah Microsoft 10, semakin mudah convert file PDF ke JPEG. Nah, untuk yang belum kalian bisa search di Google dengan keyword "Convert PDF ke JPEG", nanti akan muncul website convert gratis.
Gunakan Microsoft One Note untuk Copy Text PDF Scan dengan format JPEG
Setelah formatnya sudah berubah menjadi JPEG, selanjutnya copy text melalui Microsoft One Note, simak langkah-langkah ini.
1. Buka Ms. One Note
2. Insert Picture pada menu toolbar
3. Klik kanan pada file yang telah dimasukkan
4. Pilih copy text from picture
5. Paste text ke file word
Gampang kan? memang sih masih harus merapihkan format spasi dan paragrafnya. Setidaknya langkah ini membantu sepuluh jari kalian tidak pegal nyeri ngetik segitu banyaknya. Semoga tutorial ini bermanfaat dan memudahkan kalian ya!.
Share yuk yang udah coba terapkan tutorial ini, berikan komentar kolom dibawah ini ya!.



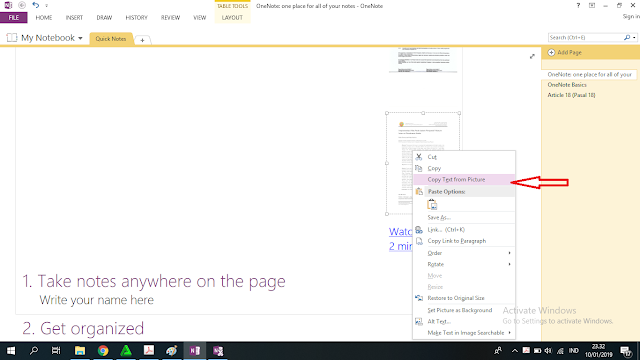









2 comment
Aku masih pake empat jari aja ngetiknya dong. Suka khilaf aja bawaannya buat sepuluh jari. Makasih infonya ya, nanti mau kucobain.
ReplyDeleteHahaha keahlian ku ngetik 10 jari sambil merem juga bisa, karena terlalu sering banyak ngetik hahaha
DeleteHi! Terima kasih sudah membaca sampai selesai-
Jika ingin bertanya, silahkan sign in Google Account/ Isi Nama dan URL terlebih dahulu agar kolom komentar kamu terlihat dan terjawab disini ya :)